

Step 7 − Choose whether you want the Virtual HDD as dynamic or fixed. Step 6 − Select a file extension for your virtual HDD (It is recommended to use a common file extension that most of the hypervisors use like VHD) → click on “Next”.

Step 5 − Check one of the three options for the HDD and click on “Create”. Step 4 − Select the amount of memory that you need to allocate in this VM → Click on “Next”. Once all the above parameters are filled, click on “Next”. Version − Enter the specific version for that OS, which we have selected earlier. Type − Enter the OS that is going to be installed on it. Name − We have to put a friendly name for this Virtual Machine. Step 3 − A table will pop-up requesting you the parameters for the virtual machine. Step 2 − The next step is to click on “New” button, which is in the top left hand side of the screen. Step 1 − To begin with, click on the “Oracle VM VirtualBox” icon on the desktop as shown in the screenshot below. To create a virtual machine with Oracle VirtualBox, we should follow the steps given below.
#VIRTUAL BOX INSTALL#
Now, we are ready to install the virtual machines.

Step 8 − VirtualBox application will now open as shown in the following screenshot. Step 7 − Tick the start VirtualBox check box and click on “Finish”. Step 6 − In the next step, click on “Install”. Step 5 − A dialog box will come up asking whether to proceed with the installation. Step 4 − Once the options are selected as shown in the following screenshot, click on Next. We can leave it as default and click on “Next”. Step 3 − You have the option asking where to install the application. Step 2 − Once the option is selected, click on “Next”. In our case, it will be the first one (Windows host).
#VIRTUAL BOX DOWNLOAD#
Step 1 − To download VirtualBox, click on the following link Now, depending on your OS, select which version to install. We should follow the steps given below for the installation. To start with, we will download VirtualBox and install it. If it is a Hypervisor issue, this issue also happens in VirtualBox.In this chapter, we will understand what a VirtualBox is and discuss in detail the various components it has. Where can I get the help I need? I tried opening an issue on Alexa Media Player GitHub, they told me the issue I'm having is not an Alexa Media Player issue.
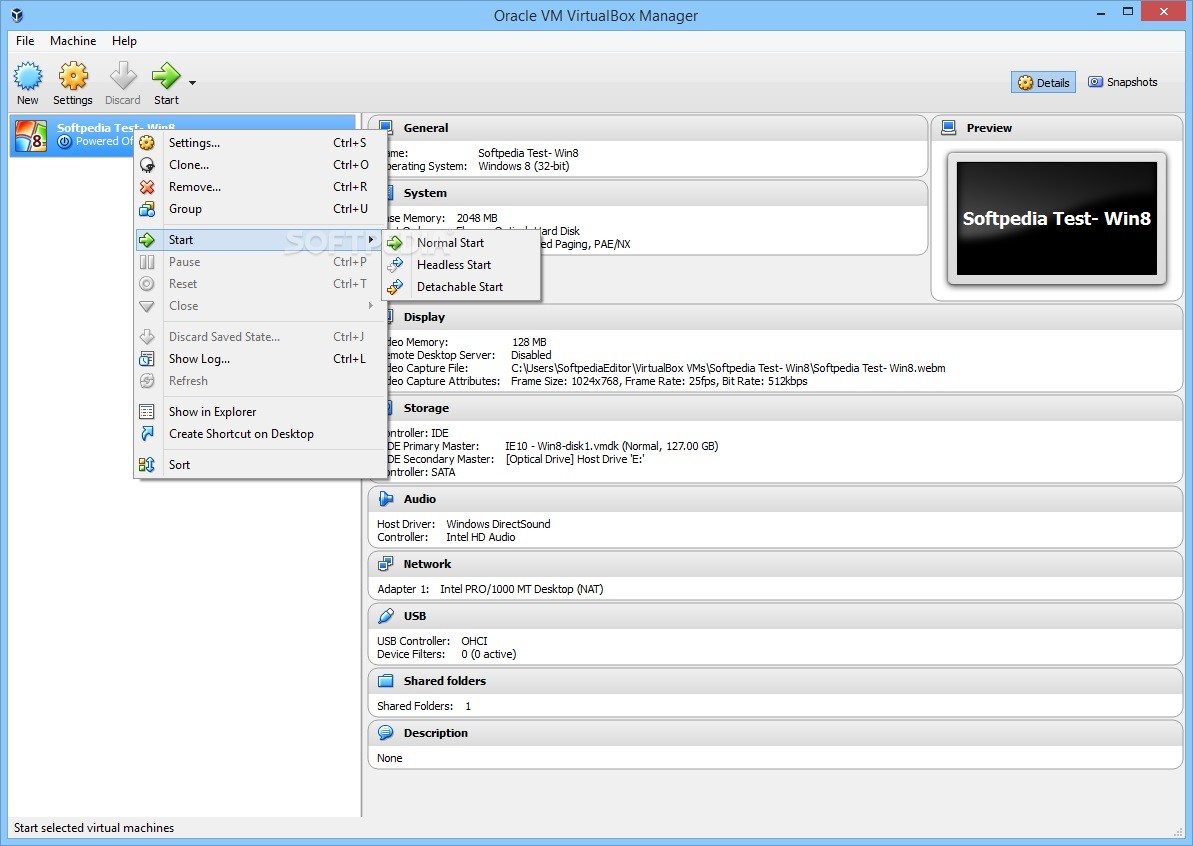
and, only 1 way to configure it.Īlso, I tried a completely different Hypervisor, VMWare Workstation Player and restored HA from backup. VirtualBox itself doesn't have any networking options to change. and, the only thing that affects it is when I restart Home Assistant via Hypervisor It is ONLY Alexa devices that can't seem to reach Home Assistant. It also doesn't have any issues talking to any of my smarthome devices. Even Home Assistant itself has no problems communicating with several cloud integrations. It's important to note that I don't have any networking issues of any kind on my network even while this issue is happening. However, as soon as I restart the VM via Hypervisor again, there's a good chance that it will stop working again. If I restart the VM via Hypervisor, sometimes that will nudge it into working perfectly/indefinitely. Please check its network connection and power supply". If I say "Alexa, turn on Bathroom Lights", it will say "Device isn’t responding. My VMWare VM sits behind an NGINX reverse proxy:Ībout a year ago, I noticed that when I boot up my Home Assistant VM, sometimes all my Alexa devices mysteriously can't reach any Home Assistant Entities/scripts.
#VIRTUAL BOX WINDOWS 10#
Home Assistant VirtualBox 6.x VM running on Windows 10 with Alexa devices that access HA's entities and scripts. For over a year I've been trying to get down to the bottom of this issue.


 0 kommentar(er)
0 kommentar(er)
